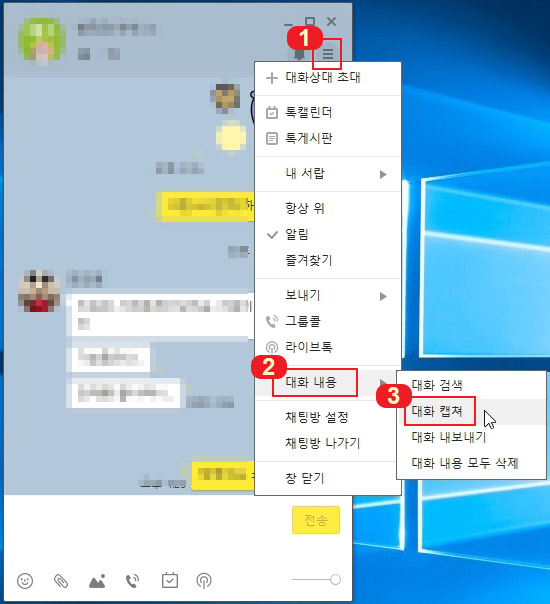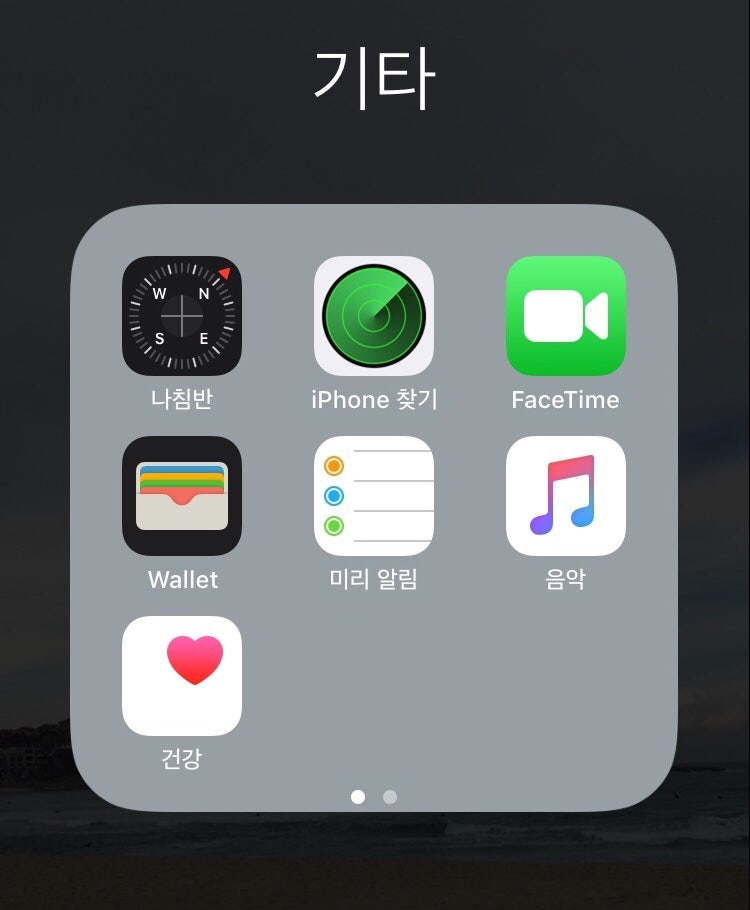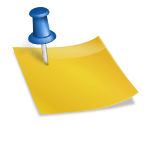안녕하세요 jjdiary입니다.컴퓨터를 사용하다 보면 화면의 내용을 저장해서 보관하거나 참고해야 하는 경우가 많은데요 이럴 때 사용할 수 있는 것이 화면 캡처입니다. 화면을 캡처하는 툴은 윈도우 기본 프로그램 외에도 몇 가지가 더 있습니다. 오늘은 그 중에서 다양하게 사용할 수 있는 R캡처를 다운로드해서 설치하고 캡처하는 방법과 이미지를 저장하기 전에 편집하는 방법에 대해서 알아보겠습니다. 알캡처 다운로드 설치 방법, 알캡처로 캡처하는 방법, 알캡처를 편집하는 방법
01 알캡처 다운로드 설치 방법
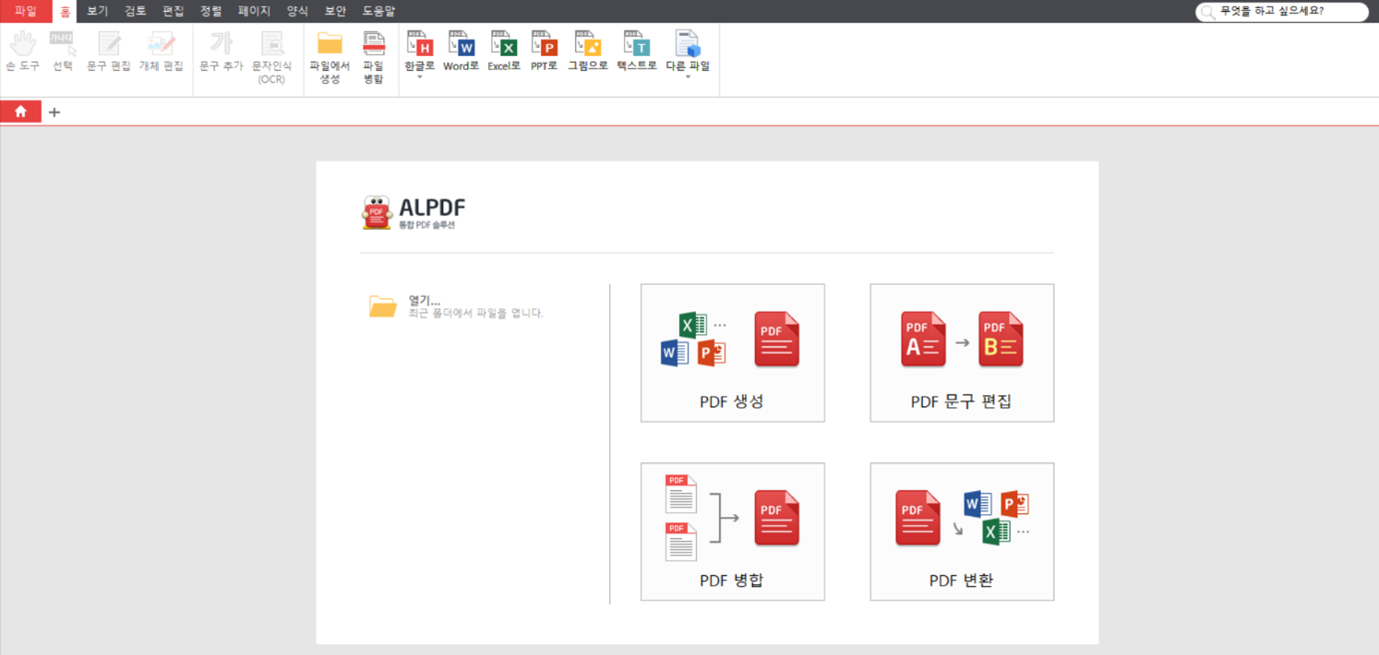
01 알캡처 다운로드 설치 방법
01 알캡처 다운로드 설치 방법

R캡처는 이스트소프트의 Rtools라고 하는 프로그램 중 하나로 구성이 되어 있는데 이 Rtools에는 R씨, RIP, RPDF 등 다양한 툴이 들어 있습니다. 알 캡처를 다운로드하려면 검색 상자에서 알툴즈 사이트 들어가요.
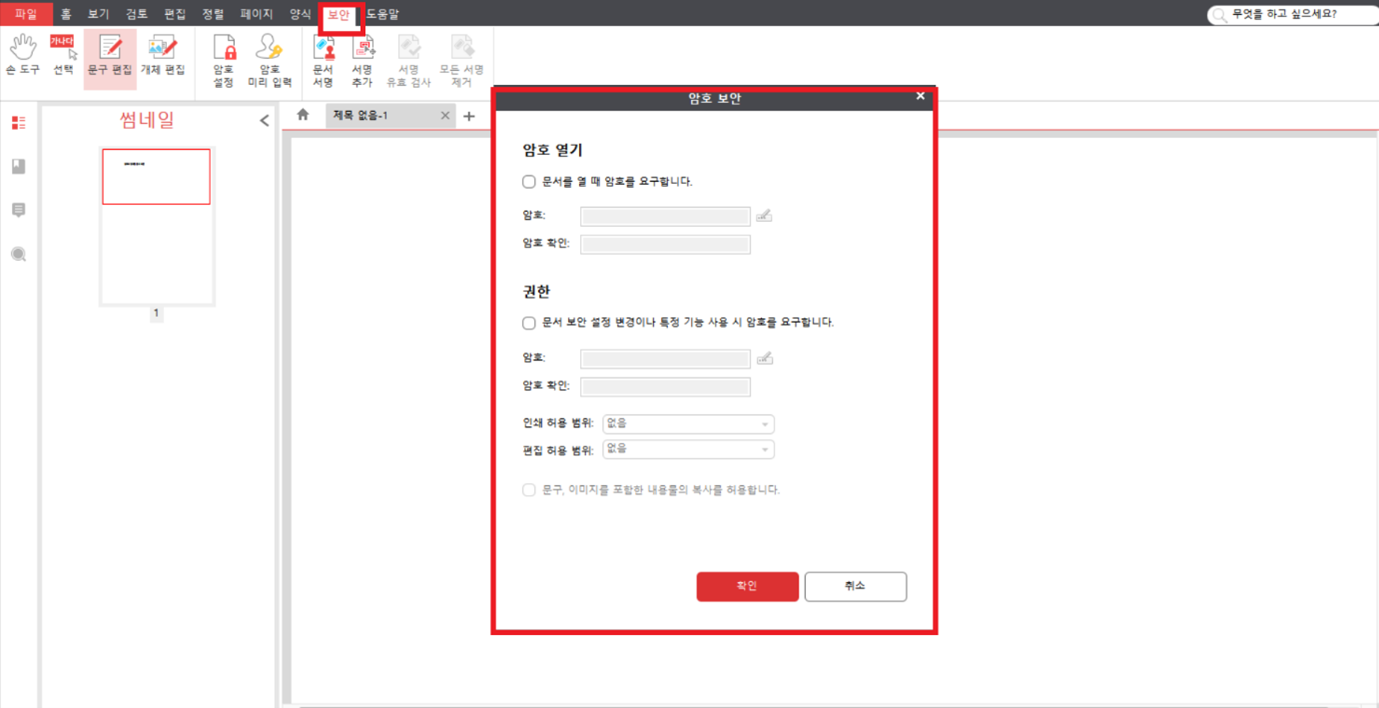
알캡처는 무료로 누구나 사용할 수 있으며, 회원가입을 하지 않아도 사용할 수 있다는 장점이 있습니다. 상단 카테고리에서 [Altools] 다운로드를 클릭한 후 [Al Capture] 를 선택합니다.

R캡처 다운로드와 동시에 exe파일이 컴퓨터에 저장되었는데 exe파일을 더블클릭하여 설치할 수 있습니다. 이 프로그램을 설치할 때 주의해야 할 점은 하나를 클릭하면 다음에 다른 프로그램이 자동으로 설치될 수 있습니다. 설치 중에 취소를 누르거나 설치되어 있는 경우는 프로그램에서 삭제합니다.
R캡처 설치가 완료되면 프로그램이 자동으로 열리지만 열리지 않으면 바로가기 아이콘을 더블클릭하여 엽니다.
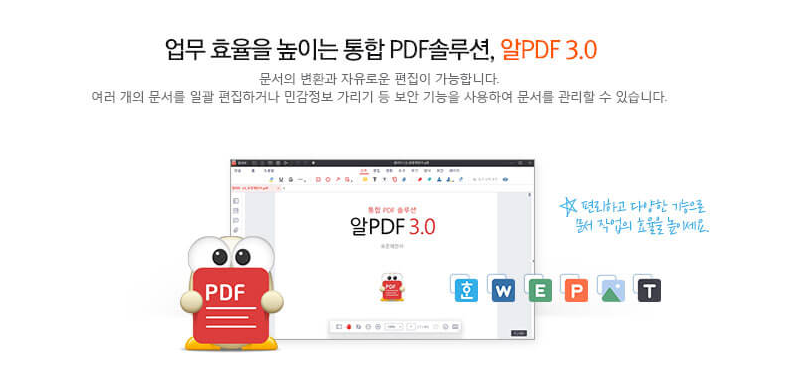
02알캡처로캡처하는방법

02알캡처로캡처하는방법
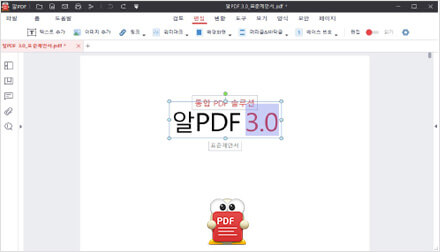
02알캡처로캡처하는방법

알캡처에서 capture를 하는 방법은 6가지가 있는데 실행창에 메뉴가 모여있습니다. 그럼 실행창을 하나씩 눌러서 어떻게 결과가 나오는지 보도록 하겠습니다.
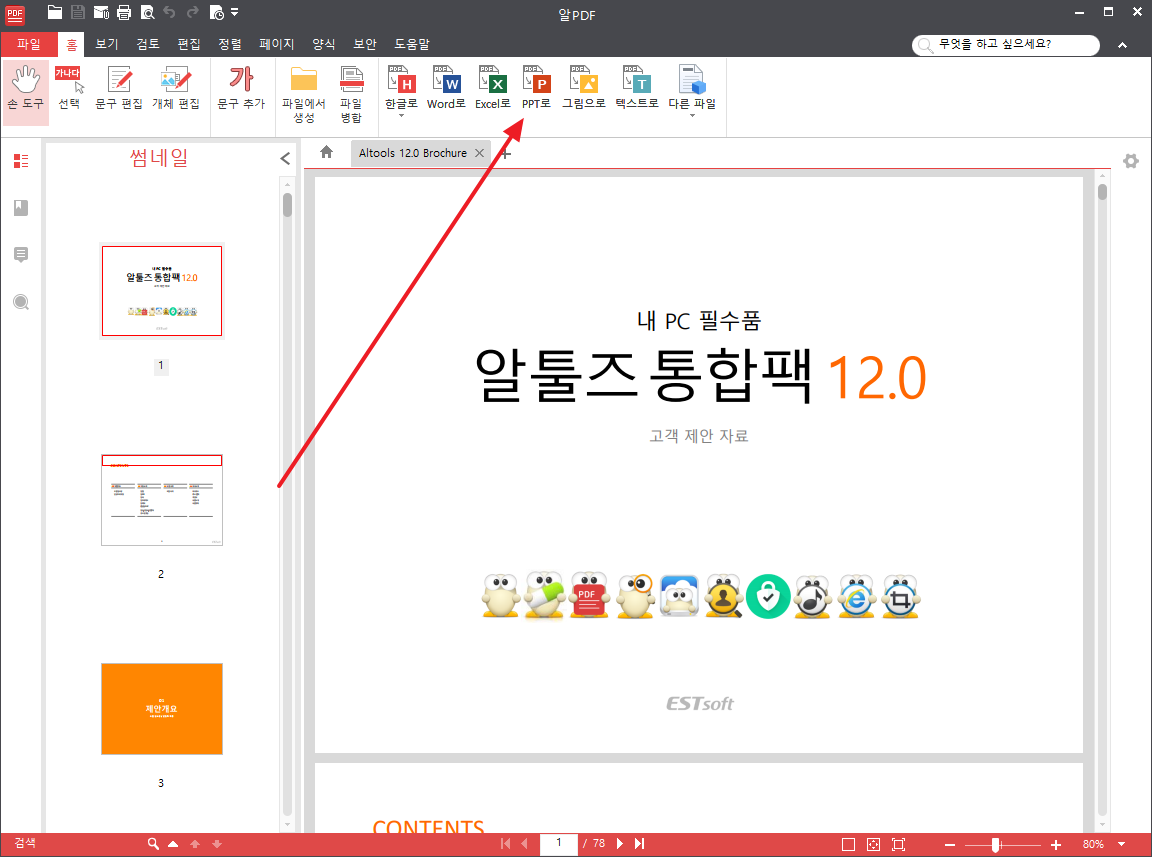
알캡처 도구 중 하나인 직접 지정에는 두 가지가 있는데 카테고리를 클릭한 후 사각형으로 그대로 드래그하면 화면에 필요한 부분만 저장할 수 있습니다.

2. 직접 지정한 두 번째 방법은 사각형으로 드래그하지 않고 선을 그어 한 번씩 클릭하는 것입니다. 이렇게 선을 연결하면 다각형으로 capture 할 수 있습니다. 다각형이 아닌 선을 그대로 이어 자유형으로 만드는 기능은 없습니다.
3. 창 캡처는 컴퓨터에 열려 있는 창 중 클릭한 창만 저장되는 것입니다. 지금은 네이버 창을 클릭해서 열려있는 화면이 저장되었습니다.

4. 단위영역 항목은 화면에 여러 폴더가 열려있는 경우 클릭한 부분만 잘라서 capture 할 수 있습니다. 폴더의 겹침 부분이나 떨어진 부분만 저장할 수 있습니다.5. 전체 화면은 컴퓨터 배경화면을 기준으로 해서 이 화면 안에 들어있는 모든 것들을 capture합니다. 컴퓨터상의 프린트 스크린과 같은 기능입니다.6. 스크롤 캡처는 웹브라우저에서 열려있는 사이트를 맨 위에서 스크롤하여 아래까지 저장할 수 있습니다. 실행창에서 스크롤 아이콘을 클릭하면 화면이 마음대로 아래로 내려가면서 captrue 할 수 있는 기능입니다 제 컴퓨터에서는 오류가 발생하여 이 기능이 실행되지 않습니다. 오류 해결하려고 여러가지 해봤는데 해결이 안되네요. 이런 경우에는 Chrome이나 Naver Wale에서 같은 기능을 사용할 수 있습니다.7. 크기 지정은 가로 세로 픽셀 크기를 숫자로 입력하여 저장할 수 있습니다.8. 캡처 목록에서는 지금까지 저장한 이력을 표시할 수 있습니다.9. 메뉴 환경 설정에서는 몇 가지 설정을 자신의 환경에 맞게 바꿀 수 있습니다. 일반 설정에서는 윈도우 실행 시 자동 설정은 해제하는 것이 좋습니다.03 알캡처 편집하는 방법03 알캡처 편집하는 방법03 알캡처 편집하는 방법1. 알캡처를 편집하는 방법은 화면을 capture하여 저장하기 전에 이루어집니다. 화면 상단에 7가지 기능이 있고, 하나씩 살펴보면 도형으로 표기할 수 있습니다. 색상과 모양을 여러 가지 선택할 수 있으며 중요한 부분을 강조하거나 기록하여 저장합니다.2. 펜 기능은 자유자재로 글자 그림을 그리고 편집할 수 있습니다. 색상은 10가지로 설정 가능합니다.3. 형광펜은 글자 위에 그려서 강조할 수 있는 기능입니다 컬러는 동일하게 10가지 사용이 가능합니다. 형광펜의 선을 직선으로 그리고 싶을 때는 시프트를 누른 후 마우스로 그리면 됩니다.4. 선의 굵기는 다섯 가지로 분류되어 있기 때문에 선택할 수 있습니다.5. 텍스트를 입력할 수 있는 기능이 있어 글꼴 크기와 색상 두께를 선택할 수 있으며 글꼴은 하나만 입력할 수 있습니다.6. 컷은 저장된 이미지를 마우스로 드래그하여 잘라낼 수 있습니다.6. 컷은 저장된 이미지를 마우스로 드래그하여 잘라낼 수 있습니다.